mardi 25 mars 2014
Mac OS X
Mac OS X (MBuntu 13.10) Pack is ready, Install in Ubuntu 13.10/Linux Mint 16/other related Ubuntu derivatives [Issue fixed]mac
Install Mac OS X Theme pack in Ubuntu 13.10 Saucy Salamander/13.04/12.10/12.04/Linux Mint 16/15/14/13
(Note: For previous version link to posts are given)
Mac OS X transformation pack is ready for Ubuntu 13.10 Saucy/Linux Mint 16. This transformation pack has been completed with collaboration of haniahmed (One Gnome Shell theme) and mbossg (One Gtk theme + two icon sets) both guys did really fine job. Mac themes for Linux are almost stopped but we kept this project on our list from 12.04, and now we release Mac transformation for every new Ubuntu release. Many people look over the internet for pre-configured Mac look like Macbuntu 13.10/Mac4lin, Mac Ubuntu theme and so on, but it is good idea to transform it by yourself because if you want to change to old/other look you can do that easily. This method of transformation doesn't use any excessive memory/CPU/and other resources.
This time NoobsLab is offering four Mac GTK themes, two Gnome Shell and one Cinnamon theme. Cinnamon theme isn't very close to Mac but it can give Mac feel to panel. This time we included three icon packs which are somewhat different from each other.
Note: If you encounter any bug in theme/icons/any stuff, Report us with screenshot or problem with details.
>> Mac Theme For Ubuntu 13.04 Raring Ringtail/Linux Mint 15
>> Mac Theme For Ubuntu 12.10 Quantal Quetzal/Linux Mint 14
>> Mac Theme For Ubuntu 12.04 Precise Pangolin/Linux Mint 13
 | 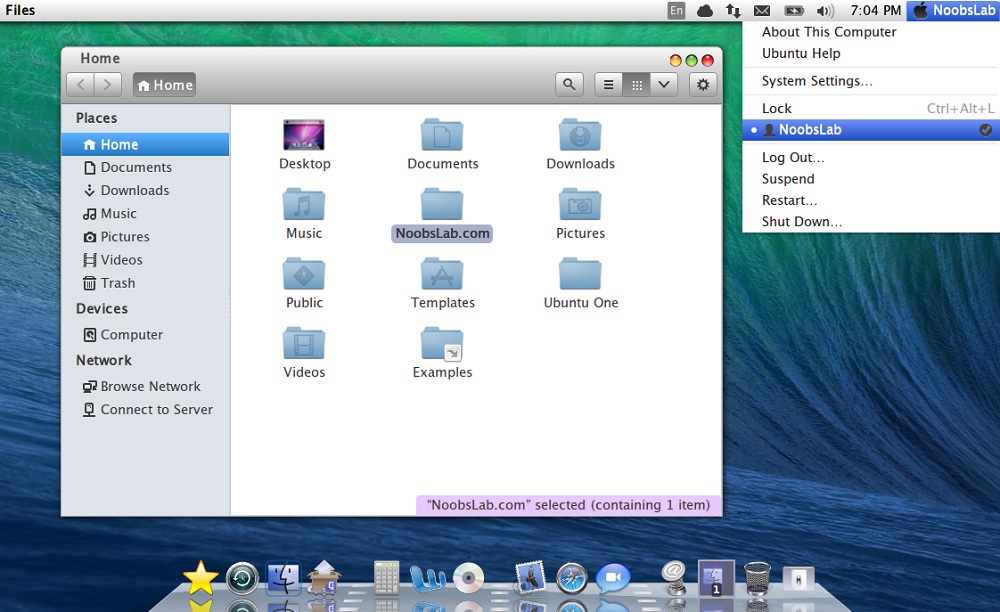 | 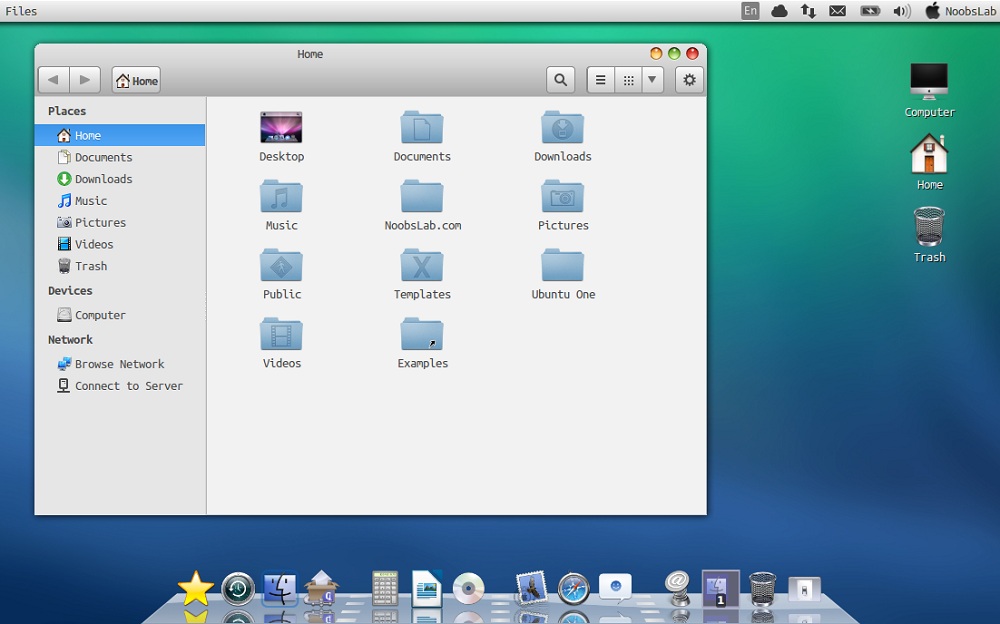 |
 |  |  |
 |  | 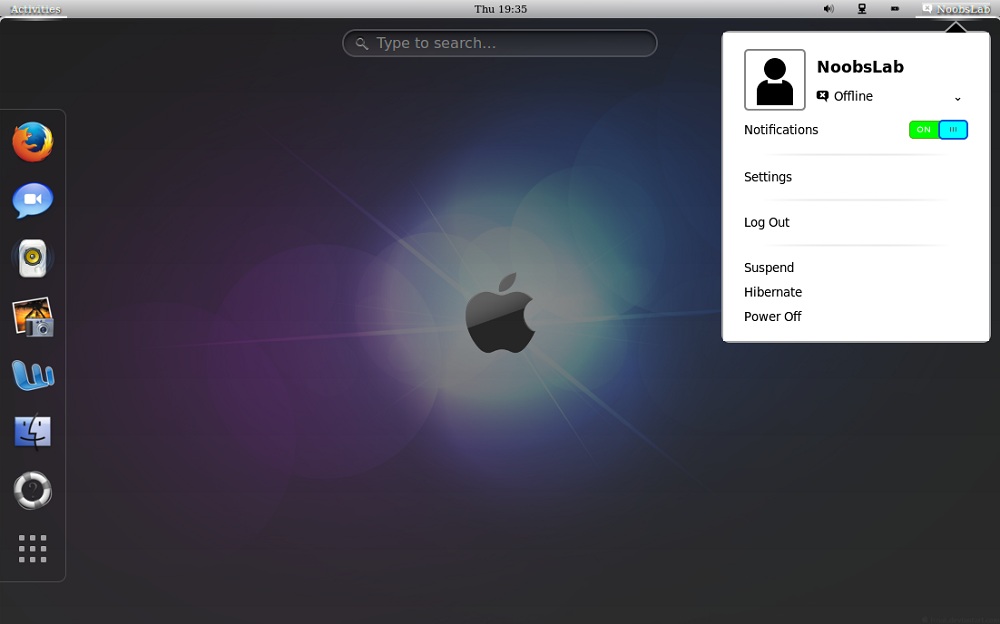 |
What's new in this Version?
- Themes are shiny, smooth, and fast
- Mac Boot Splash auto configuration
- Four GTK Themes
- Two Gnome Shell Themes
- One Cinnamon Theme
- Three Icon Sets
1: Mac wallpapers and Firefox themes
Download Mac OS X WallpapersDownload Mac theme for Firefox
Unzip folder then drag and drop themes to firefox and click install.
2: Docky (No Issues)
Previously I used to recommend cairo-dock with this pack but in Ubuntu 13.10 after cairo-dock installation some shutdown/restart menu issues were going on with many users. So I chose docky and here it is with Mac theme.First of all install docky with following command then install Mac theme for docky:
Terminal Commands:
|
|---|
sudo add-apt-repository ppa:docky-core/ppa
|
sudo apt-get update
|
sudo apt-get install docky
|
Download Mac theme for docky and following the screenshot for installation
Tip: To pin application to dock just open Application and right click on app icon then select 'Pin to dock'.
3: Remove Overlay Scrollbars
Enter following command in terminal to disable overlay scrollbar:
Terminal Command:
|
|---|
gsettings set com.canonical.desktop.interface scrollbar-mode normal
|
If you want to get back overlay bar, enter following command:
Terminal Command:
|
|---|
gsettings reset com.canonical.desktop.interface scrollbar-mode
|
4: Indicator Synapse (Alternative to Spotlight)
This time we brought another Mac feature called "spotlight", It does same function like spotlight in Mac.
Terminal Commands:
|
|---|
sudo add-apt-repository ppa:noobslab/apps
|
sudo apt-get update
|
sudo apt-get install indicator-synapse
|
5: Apple Logo in Launcher
Enter following commands to install Apple Logo:
Terminal Commands:
|
|---|
wget -O launcher_bfb.png http://goo.gl/HdmnT5
|
sudo mv launcher_bfb.png /usr/share/unity/icons/
|
If you want back Ubuntu logo enter following commands in terminal:
Terminal Commands:
|
|---|
wget -O launcher_bfb.png http://goo.gl/fm8BIe
|
sudo mv launcher_bfb.png /usr/share/unity/icons/
|
6: Replace 'Ubuntu Desktop' text with 'Mac' on the Panel
Enter following commands to change 'Ubuntu Desktop' text on the panel:
Terminal Commands:
|
|---|
cd && wget -O Mac.po http://goo.gl/G3SAmj
|
cd /usr/share/locale/en/LC_MESSAGES; sudo msgfmt -o unity.mo ~/Mac.po;rm ~/Mac.po;cd
|
Revert back to 'Ubuntu Desktop' text, enter following commands in the Terminal:
Terminal Commands:
|
|---|
cd && wget -O Ubuntu.po http://goo.gl/5Ya8NJ
|
cd /usr/share/locale/en/LC_MESSAGES; sudo msgfmt -o unity.mo ~/Ubuntu.po;rm ~/Ubuntu.po;cd
|
Thanks to rey for the tip.
7: Apply MBuntu Splash:
Enter following commands to install splash:
Terminal Commands:
|
|---|
sudo add-apt-repository ppa:noobslab/themes
|
sudo apt-get update
|
sudo apt-get install mbuntu-bscreen-v2
|
If you don't like MBuntu Splash, You can get back Ubuntu splash:
Enter following command to remove splash:
Terminal Command:
|
|---|
sudo apt-get remove mbuntu-bscreen-v2
|
8: Mac OS X Lion Theme, Icons and cursors:
Enter these commands in terminal to get themes, icons and cursors.
Terminal Commands:
|
|---|
sudo add-apt-repository ppa:noobslab/themes
|
sudo apt-get update
|
sudo apt-get install mac-icons-v2-noobslab
|
sudo apt-get install mac-ithemes-v2-noobslab
|
After installation choose theme, icons and mac cursor from tweak tool.
To Uninstall themes, icons and cursors
Terminal Commands:
|
|---|
cd /usr/share/icons/mac-cursors && sudo ./uninstall-mac-cursors.sh
|
sudo apt-get autoremove mac-icons-v2-noobslab mac-ithemes-v2-noobslab
|
9: Disable Crash reports:
Sometime Ubuntu displays crash reports, If you want to get rid of crash reports then disable it via following command:
Terminal Command:
|
|---|
sudo sed -i "s/enabled=1/enabled=0/g" '/etc/default/apport'
|
10: Auto-hide Unity Launcher:
You can hide unity launcher from Appearance -> Behavior and turn off.11: Unity/Gnome Tweak Tool to change Themes, Icons:
You can use these popular tools to change themes and icons in Ubuntu, Also you can change other settings from these tweak tools. You can also install Ubuntu Tweak.Enter following commands to install tweak tools.
Terminal Command:
|
|---|
sudo apt-get install unity-tweak-tool
|
sudo apt-get install gnome-tweak-tool
|
12: Remove White Dots and Ubuntu Logo from Login Screen:
Enter following commands in terminal to remove white dots and Ubuntu logo:
Terminal Commands:
|
|---|
sudo xhost +SI:localuser:lightdm
|
sudo su lightdm -s /bin/bash
|
gsettings set com.canonical.unity-greeter draw-grid false
|
sudo mv /usr/share/unity-greeter/logo.png /usr/share/unity-greeter/logo.png.backup
|
If you want to revert back then use following commands.
Terminal Commands:
|
|---|
sudo xhost +SI:localuser:lightdm
|
sudo su lightdm -s /bin/bash
|
gsettings set com.canonical.unity-greeter draw-grid true
|
sudo mv /usr/share/unity-greeter/logo.png.backup /usr/share/unity-greeter/logo.png
|
13: (Optional) Mac fonts:
We used Mac fonts in screenshots, and a user asked for fonts. So here are fonts for you.
Terminal Commands:
|
|---|
wget -O mac-fonts.zip http://goo.gl/b7CwYz
|
sudo unzip mac-fonts.zip -d /usr/share/fonts; rm mac-fonts.zip
|
sudo fc-cache -f -v
|

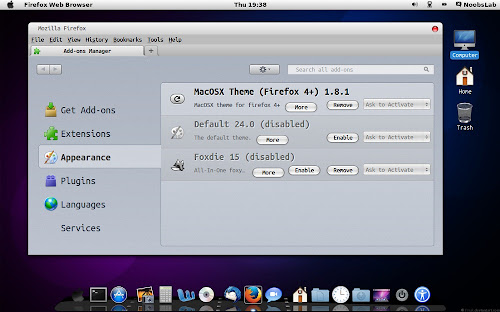
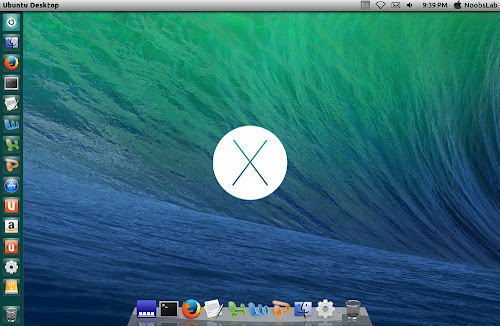


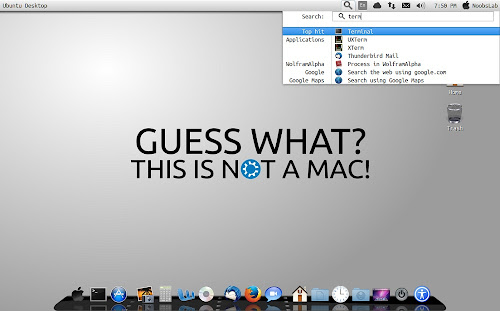






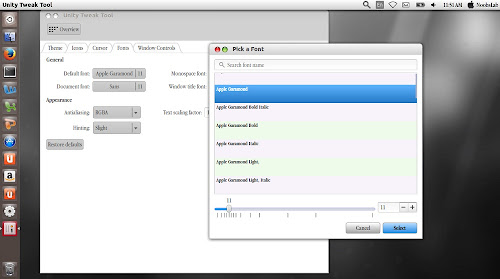








0 Responses to “Mac OS X”
Enregistrer un commentaire